How many minutes does it take your computer to start up ? Hopefully not more than three, but it wouldn’t surprise me if you said it surpassed that time. The thing is, our computers have a lot to do when starting up and I think it’s something we often forget about and take for granted. That said, how can we blame our computers when we’re bogging it down with a bunch of junk?
*MSConfig: Prevent Programs And Services From Starting Up
*Delay Services At Startup
*Device Manager: Disable Unused Drivers
MSConfig: Prevent Programs & Services From Starting Up:
One of the first things you can do is take a look at what is starting up. There are several ways to do this. One way is through directly through Windows, no third-party program needed. Hold the “Start” key while pressing “R” to bring up the Run prompt.
Then type in “msconfig”, which stands for Microsoft Configuration. Click the “Startup” tab and you will see many items with check boxes on the left. The ones which are checked are starting up.
I will be honest, this can be a little nerve racking if you don’t feel comfortable unchecking programs, but here are a couple guidelines to go by in case you aren’t sure what to leave alone and what to remove from startup (again this is from running when your computer turns on, not removing from your computer entirely).
*Leave anything labeled with your computer brand alone (ASUS, HP, Acer, Toshiba, etc.)
*Leave anything Microsoft-related alone
*Leave anything Intel or AMD related alone.
*Leave anything labeled with drivers alone.
Examples from the above screenshot for leaving anything Intel related alone would be the “Intel Common User Interface.” It seems important, and it is, so let’s not touch it. Also, anything with drivers such as the “Synaptics Pointing Device Driver” or the “IDT PC Audio” – those are pretty explicit in explaining what they are in the name. Notice the “Microsoft Security Client” – that’s probably good to have running too.
I advise you not to remove these things because I don’t want you to accidentally harm your computer. If you know what you’re doing and you don’t want something from your computer’s manufacturer running, by all means, remove it. Just remember there are risks.
Note that this can also be done with services in the tab to the left of the startup tab. This isn’t as crucial, but there may be some services you know you don’t need running. For assistance you can always check the box in the bottom left corner that reads “Hide all Microsoft services.”
Click “Apply” and follow the prompt to restart your computer. I know it may not be necessary, but let’s just play it safe.
Delay Services At Startup:
You may have already noticed an improvement in your startup with the removal of those programs you don’t need starting up (or maybe you don’t even need them at all). Another way you can improve startup is by spreading out when the services startup. You can do this by delaying them in different intervals. If you already have MSConfig open, you can get to there by going to Tools > Computer Management > Services and Applications > Services. Or you can go to the Start menu search bar (or Launchy) and type “services.”
This is another area that I recommend being cautious with, but it is useful if you know of a certain service that you don’t need right away, you can delay it by right clicking on the service, going to Properties and selecting “Automatic (Delayed Start)” from the drop down menu in the General tab.
Device Manager: Disable Unused Drivers:
To access the Device Manager, simply go to the search bar on the Start Menu once more and type in “device manager” and then open it. You likely won’t notice astronomical amounts of unused drivers, however you might find one or two, and every little bit counts. Obviously you want to be very careful.
In my screenshot I have the wireless adapter right clicked and am hovering over “disable.” This is for demoing purposes only. You probably don’t want to disable your wireless driver. But if there is something you notice isn’t being used, try disabling it – you might notice a difference.
Soluto
BootRacer
BootTimer
MSConfig Alternatives
Autoruns
Revo Uninstaller
CCleaner
System Ninja
Additional Tools
Autologon
It may not even be junk – it may just be great programs, but just starting up when they don’t need to. Let’s take a look at some useful programs you can use and some things you can do to minimize your start time and get on with your tasks.
Things You Can Do:*MSConfig: Prevent Programs And Services From Starting Up
*Delay Services At Startup
*Device Manager: Disable Unused Drivers
MSConfig: Prevent Programs & Services From Starting Up:
One of the first things you can do is take a look at what is starting up. There are several ways to do this. One way is through directly through Windows, no third-party program needed. Hold the “Start” key while pressing “R” to bring up the Run prompt.
Then type in “msconfig”, which stands for Microsoft Configuration. Click the “Startup” tab and you will see many items with check boxes on the left. The ones which are checked are starting up.
I will be honest, this can be a little nerve racking if you don’t feel comfortable unchecking programs, but here are a couple guidelines to go by in case you aren’t sure what to leave alone and what to remove from startup (again this is from running when your computer turns on, not removing from your computer entirely).
*Leave anything labeled with your computer brand alone (ASUS, HP, Acer, Toshiba, etc.)
*Leave anything Microsoft-related alone
*Leave anything Intel or AMD related alone.
*Leave anything labeled with drivers alone.
Examples from the above screenshot for leaving anything Intel related alone would be the “Intel Common User Interface.” It seems important, and it is, so let’s not touch it. Also, anything with drivers such as the “Synaptics Pointing Device Driver” or the “IDT PC Audio” – those are pretty explicit in explaining what they are in the name. Notice the “Microsoft Security Client” – that’s probably good to have running too.
I advise you not to remove these things because I don’t want you to accidentally harm your computer. If you know what you’re doing and you don’t want something from your computer’s manufacturer running, by all means, remove it. Just remember there are risks.
Note that this can also be done with services in the tab to the left of the startup tab. This isn’t as crucial, but there may be some services you know you don’t need running. For assistance you can always check the box in the bottom left corner that reads “Hide all Microsoft services.”
Click “Apply” and follow the prompt to restart your computer. I know it may not be necessary, but let’s just play it safe.
Delay Services At Startup:
You may have already noticed an improvement in your startup with the removal of those programs you don’t need starting up (or maybe you don’t even need them at all). Another way you can improve startup is by spreading out when the services startup. You can do this by delaying them in different intervals. If you already have MSConfig open, you can get to there by going to Tools > Computer Management > Services and Applications > Services. Or you can go to the Start menu search bar (or Launchy) and type “services.”
This is another area that I recommend being cautious with, but it is useful if you know of a certain service that you don’t need right away, you can delay it by right clicking on the service, going to Properties and selecting “Automatic (Delayed Start)” from the drop down menu in the General tab.
Device Manager: Disable Unused Drivers:
To access the Device Manager, simply go to the search bar on the Start Menu once more and type in “device manager” and then open it. You likely won’t notice astronomical amounts of unused drivers, however you might find one or two, and every little bit counts. Obviously you want to be very careful.
In my screenshot I have the wireless adapter right clicked and am hovering over “disable.” This is for demoing purposes only. You probably don’t want to disable your wireless driver. But if there is something you notice isn’t being used, try disabling it – you might notice a difference.
Programs You Can Use:
Startup Managers And TimersSoluto
BootRacer
BootTimer
MSConfig Alternatives
Autoruns
Revo Uninstaller
CCleaner
System Ninja
Additional Tools
Autologon




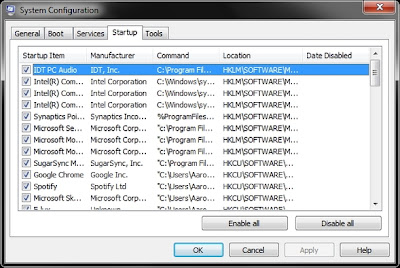









0 comments:
Post a Comment